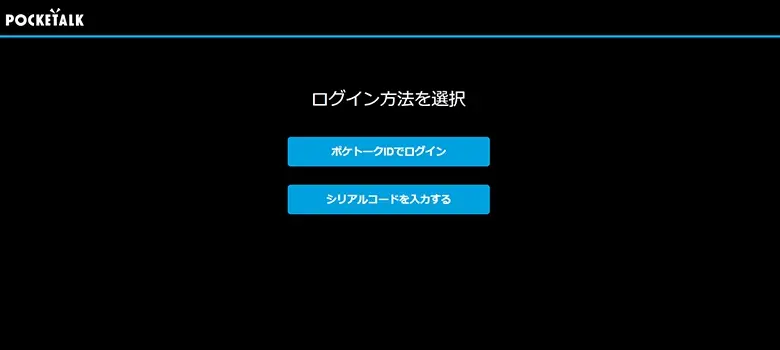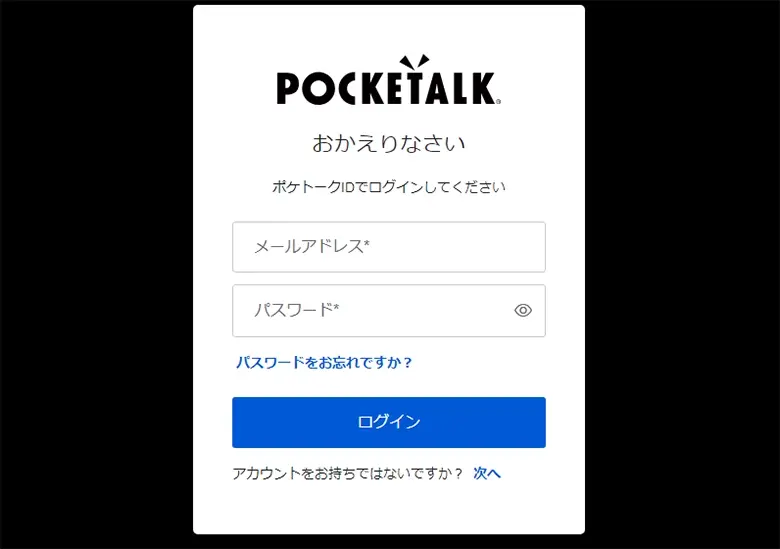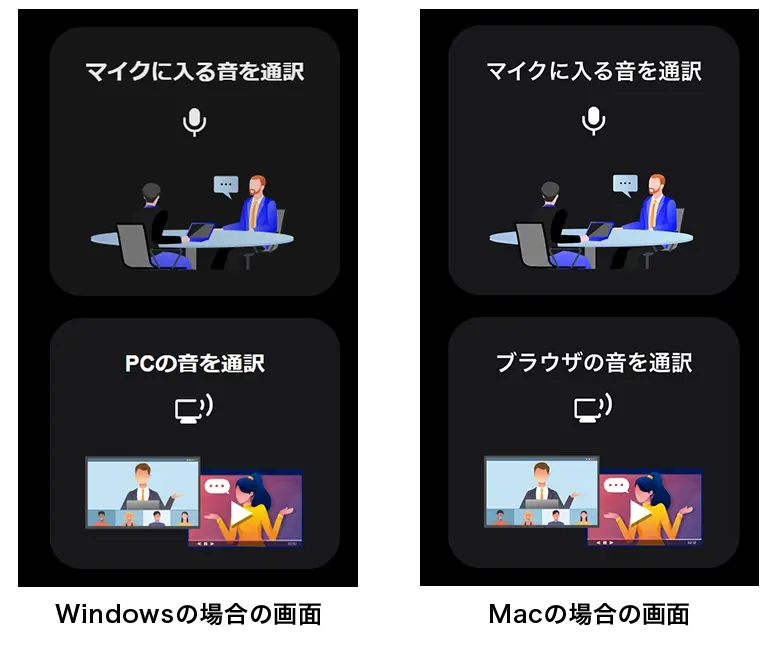ご利用開始
用意するもの
- パソコンまたはタブレット、スマートフォン
- マイク*
* マイクを搭載しているパソコンの場合は、別途⽤意する必要はありません。
利用方法
-
ポケトーク ライブ通訳を使⽤する端末で下記URLへアクセスする
URL:https://live.pocketalk.com/ -
ポケトークIDを使ってログインを行うかシリアルコードを⼊⼒する
ポケトークIDを使ってログイン
- ポケトークIDアカウントをお持ちの方は、「ポケトークIDでログイン」を選択し、ログインしてください。
- ポケトークIDアカウントをお持ちでない方は、「ポケトークIDでログイン」を選択し、ログイン画面内[アカウントをお持ちではないですか?]のとなりの「次へ」を押して、アカウントを作成後にログインを行なってください。
シリアルコードを入力する
- シリアルコードをお持ちの⽅は、[シリアルコードを⼊⼒する]を選択してください。シリアルコードを入力後、「認証」を押してください。
- その後、表⽰される画面で、[マイクに入る音を通訳]か[PC/ブラウザの音を通訳]いずれかのボタンを選択すると利⽤を開始できます。
MEMO
対応OSと対応ブラウザは次の通りです。
Windows 10以降
● Microsoft Edge
● Google Chrome
macOS 13以降 ※1
● Google Chrome
Android 9.0以降 ※2
● Google Chrome
iOS/iPadOS 14以降 ※2
● Safari
● Google Chrome
ChromeOS 114以降
● Google Chrome
※1 macOS Safariは非対応です。
※2 「PC/ブラウザの音を通訳」はご利用いただけません。
使いかた
マイクに入る音を通訳する場合
対面での会議や、パソコンからイヤホンを使わずに参加するオンライン会議でお使いいただけます。
-
ログイン後に表示される画面で[マイクに入る音を通訳]ボタンをクリックする
-
言語を選ぶダイアログで通訳したい⾔語を選択し[OK]を押す。
「双方向に通訳」をONにすると、「相手の言語」と「私の言語」のどちらで話した言葉も認識して通訳しますが、2言語が混ざることにより精度が下がる場合があります。 -
画面右下に
マークが表示され、通訳が開始します。
- 画面右上のメニューボタン
から「私の言語で読み上げる」ボタン通訳結果の読み上げのオン、オフを切り替えることができます。
- 画面下中央のスイッチを
(オフ)にすると、ボタンの周りが赤くなり、同時通訳が停止します。
- 画面右上のメニューボタン
PC/ブラウザの音を通訳する場合
オンライン動画やセミナー視聴、パソコンからイヤホンを使って参加するオンライン会議でお使いいただけます。
-
ログイン後に表示される画面で[PC/ブラウザの音を通訳する場合]ボタンをクリックする
-
「通訳を開始する」をクリックすると、設定画面が表示されます。画面の指示にしたがって設定してください。
-
言語を選ぶダイアログで通訳したい⾔語を選択し[OK]を押す。
「双方向に通訳」をONにすると、「相手の言語」と「私の言語」のどちらで話した言葉も認識して通訳しますが、2言語が混ざることにより精度が下がる場合があります。
-
画面右下に
マークが表示され、通訳が開始します。
- 画面右上のメニューボタン
から「私の言語で読み上げる」ボタンで通訳結果の読み上げのオン、オフを切り替えることができます。
- 画面下中央のスイッチを
(オフ)にすると、ボタンの周りが赤くなり、同時通訳が停止します。
- 画面右上のメニューボタン
画面右上オプションメニューの操作

-
一般
マイクデバイスや表示言語を変更できます。
-
表示切替
「相手の言語」のテキストの表示/非表示を変更できます。
-
私の言語で読み上げる
通訳結果のテキストを音声で読み上げ再生することができます。
-
通訳履歴をダウンロード
通訳履歴をテキスト形式で保存してダウンロードするか選択できます。「通訳履歴をダウンロードする」ボタンを押すとCSVファイルが保存されます。
会議が終わったあとに、「通訳履歴を残す」をオンにしても、ブラウザのページを閉じていなければ、通訳履歴をダウンロードできます。 -
プラン情報
現在ご契約されているプランを確認したり、有料プランをご購入いただけます。
-
マニュアル
オンラインマニュアルをご確認いただけます。
-
ログアウト
ご利用されているアカウントからログアウトいただけます。
※文言や順序は変更になる可能性があります
こんなときは
利用シーンに合う最適な設定方法が分からない
[マイクに入る音を通訳]と[ブラウザの音を通訳]は以下のように使い分けます。
-
マイクに⼊る⾳を通訳
対⾯での会議・会話を通訳するためにお使いいただけます。 -
PC/ブラウザの音を通訳
オンライン会議や動画など、PC内から流れてくる⾳を通訳するためにお使いいただけます。
マイクの音を認識しない
ポケトーク ライブ通訳のマイク設定を見直すと、改善される可能性があります。
画面右上のメニューボタン -[一般]-[’マイクアイコン’]で使用中のマイクが設定されているか確認してください。
また、利用中のブラウザの設定でマイクの使用が拒否されていると利用ができない場合があります。再度許可いただくことで改善する可能性があります。
オンライン会議やブラウザの音を認識しない
画面共有設定ダイアログで指定した画面に間違いがないか確認してください。
指定している画面を現在音声が再生されているタブに変更することで、改善される可能性があります。
文字サイズを変更したい
画面下部のボタン 内のスライダーから文字サイズを変更することができます。
通訳履歴をダウンロードしたが履歴がうまく保存されていない
保存できる履歴の期間は「現在時刻の1日前+当日」になります。
- 例)現在時刻が「2023/09/20 12:00:00」の場合の保存期間
2023/09/19 00:00:00 ~ 2023/09/20 23:59:59 - 例)現在時刻が「2023/09/21 00:00:00」の場合の保存期間
2023/09/20 00:00:00 ~ 2023/09/21 23:59:59
中国本土で利用したいが、できるか?
いいえ、中国本土ではご利用いただけません。中国本土ではグレート・ファイアウォールによってアクセスがブロックされるためです。